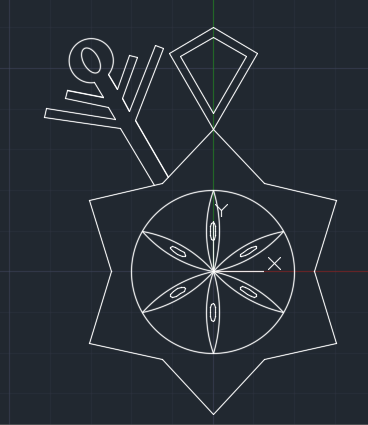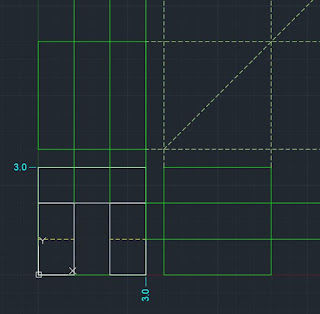Hints for Yin Yang
Circle
Center (0, 0)
Radius = 1 (or diameter = 2)
Circle
Center(0, 0.5)
Radius = 0.5 (or diameter = 1)
Circle
Center(0, -0.5)
Radius = 0.5 (or diameter = 1)
Trim→<select all> - hit enter to select all
Circle
Center(0, 0.5)
Radius = 0.25 (or diameter = 0.5)
Circle
Center(0, -0.5)
Radius = 0.25 (or diameter = 0.5)
Rotate
Select objects→select all
select base point→select center of large circle (0,0)
rotate 45°
Hatch
→brings up new tools in ribbon
experiment: Add a border (try out offset, or draw another circle), experiment with hatch patterns.
Hint for Ratchet Wheel
CIRCLE
Center (0,0) Diameter 38
Center (0,0) Diameter 76
Center (0,0) Diameter 254
Center (0,82) Diameter 50
ARRAY
POLAR
LINE
ROTATE 15°
LINE
TRIM
ARRAY → 360°/15 = 24
HATCH
Hint for Geneva Cam
Hints for Snowflake
Start with a few circles:
Line
ARRAY
POLAR
Create a few patterns
LINE
ARRAY
POLAR
MIRROR
Draw pattern on one side of a line, then use mirror command to copy it onto second side
ARRAY
POLAR
EXPLODE
It is impossible to trip objects in an array until you have exploded them apart.
TRIM
<select all>
OFFSET
JOIN
Join lines into a closed loop before using array to save yourself work in the future if you want to use Hatch. (Hatch only works with closed loops)
ARRAY
POLAR
HATCH