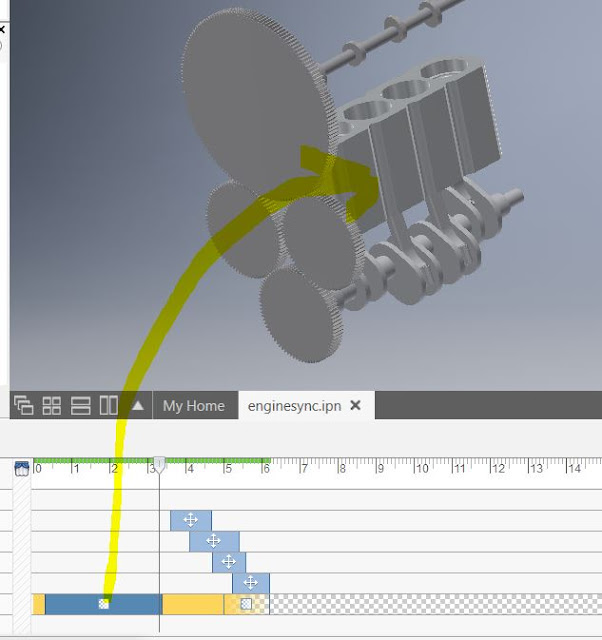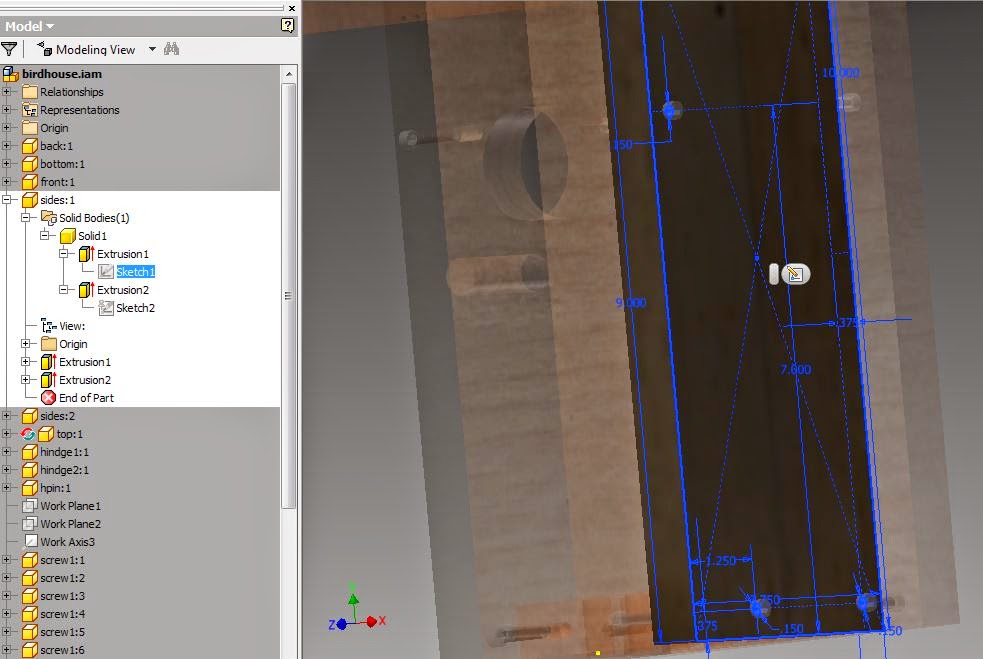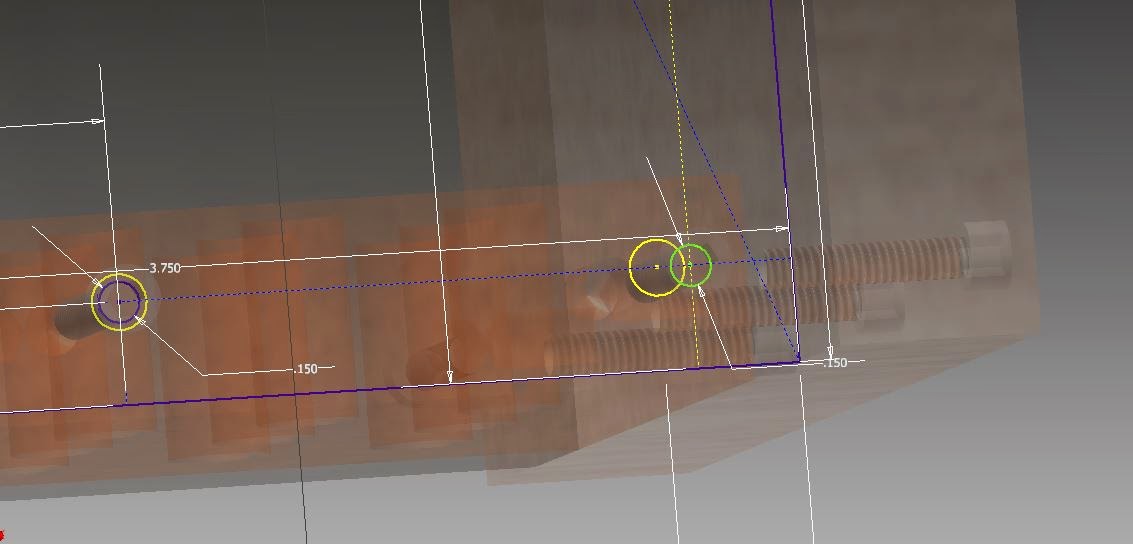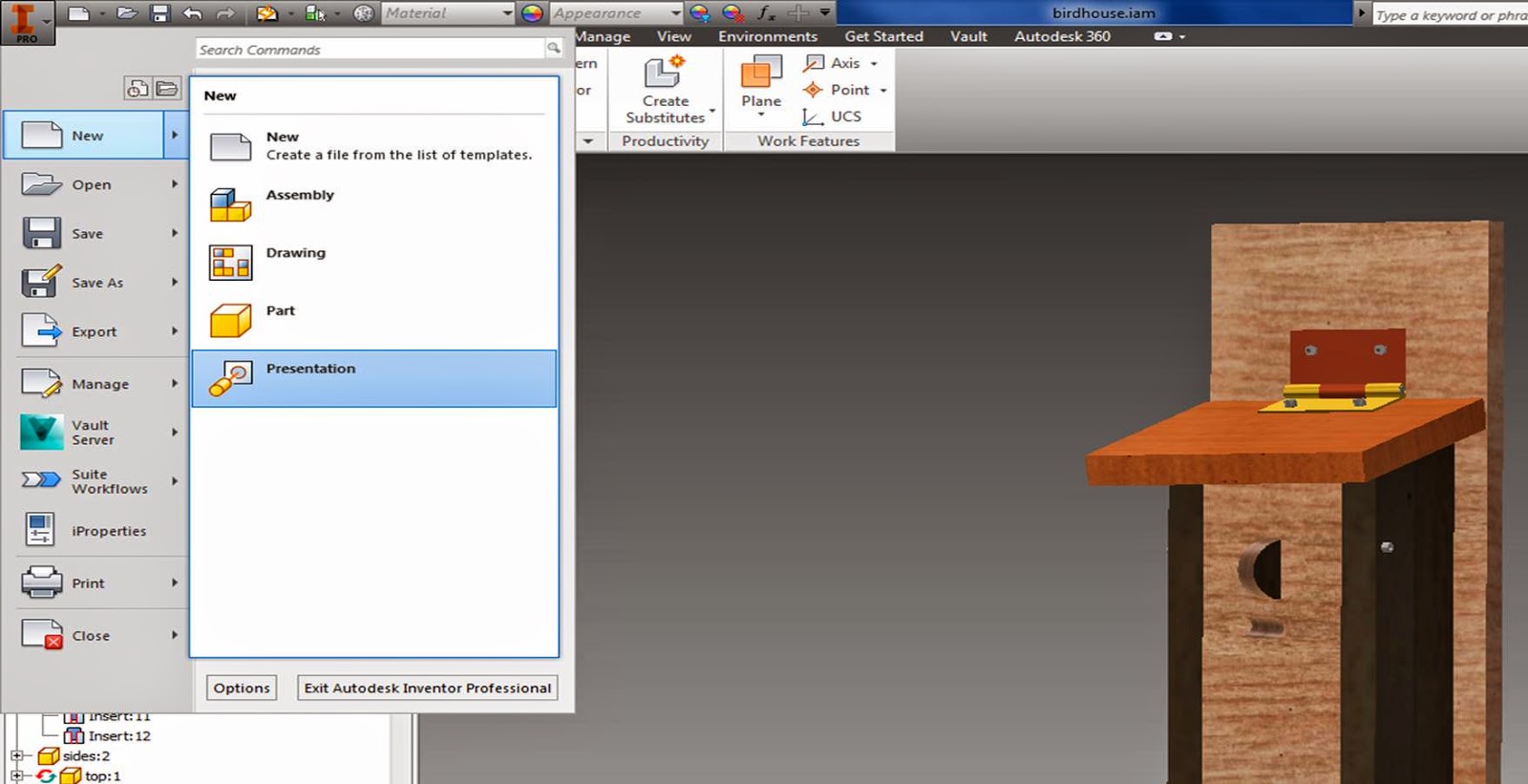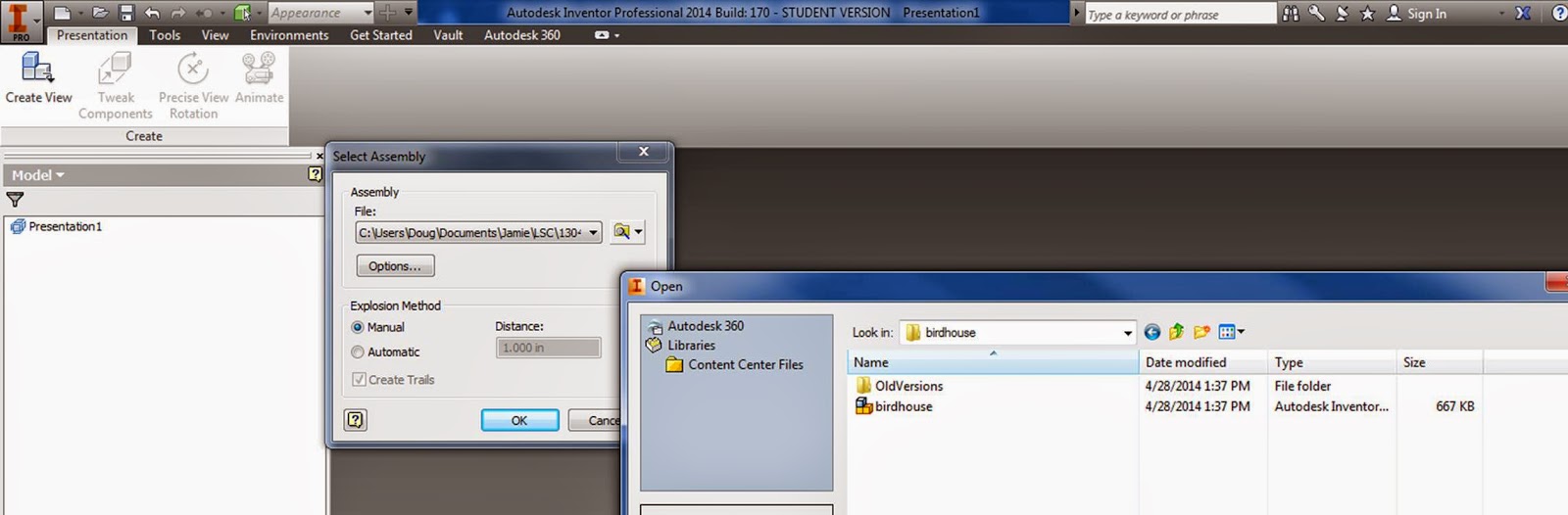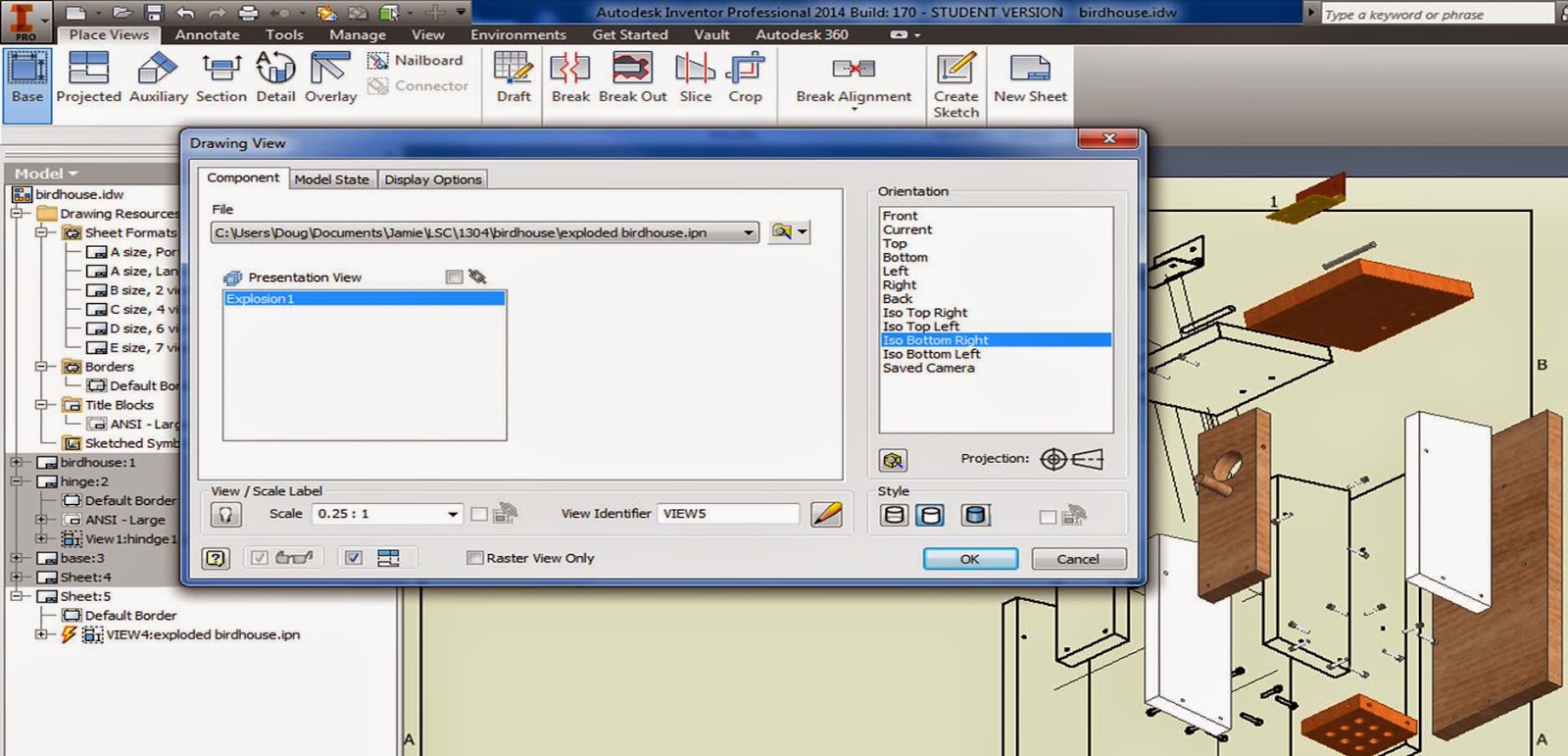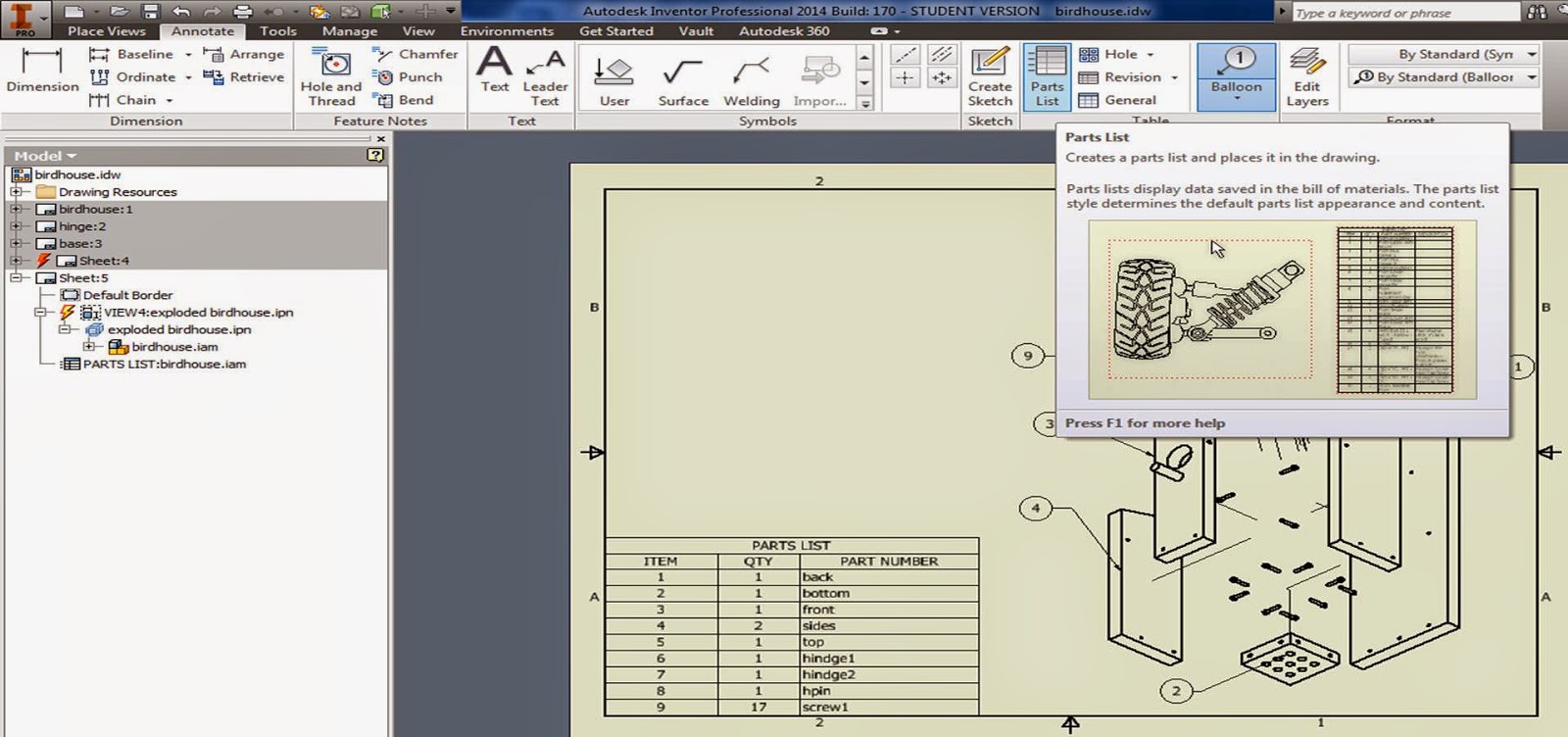New→Presentation
Options → just leave as default
Make sure your browser is selected under view→User interface
Expand the parts in your browser,
right click to turn the visibility on and off
Right click on the corner of your ViewCube to change to perspective / Ortho views
Position your assembly with a nice orientation
Click on New Snapshot View
Right click on view to rename, make a jpg, etc.
Pull the slider on the storyboard to some time (4 seconds) to start creating a movie
Tweak components→click on a gear or other piece of your assembly→pull it away
We'll explode all of the parts from one another to show the individual components and the assembly
Set the time that each motion will take, decide if you want a trail or not,
move a few of your components around
Click "OK",
Play your movie so far!
Drag the slider to watch the motion of the components
Pull the lower menu edge to expand
Expand tweaks in the model tree
right click to edit tweaks
drag tweaks in storyboard to change timing
Click on your engine block, and try out the Opacity tool!
Try out capture camera -
rotate assembly to a new view
click on capture camera
adjust timing in the story board
Once you have all of your components pulled apart and your video how you want it, click on the video tool, and save your movie!
Once you are finished with your movie - work on your project!
Next class - creating a set of working drawings with dimensions, parts lists, etc.
additional notes:
https://designandmotion.net/autodesk/inventor/inventor-2017-presentations/